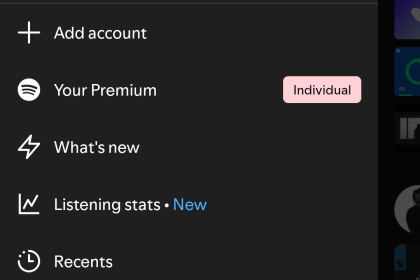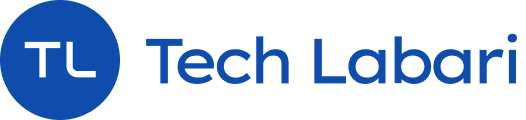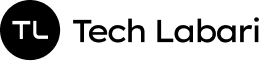X (formerly known as Twitter) has introduced a feature called ‘passkeys’ to iOS users globally to enhance account security.
Passkeys are a more secure alternative to traditional passwords, utilizing public key cryptography for authentication.
This guide will walk you through the process of setting up and using passkeys on X using iOS.
Step 1: Log into Your X Account
Begin by logging into your X account on the iOS app
Step 2: Access Account Settings
Navigate to ‘Your account‘. Then, select ‘Settings and privacy‘ followed by ‘Security and account access’, and finally, ‘Security‘.
Step 3: Enable Passkey
Under the ‘Additional password protection‘ section, you will find the option for ‘Passkey‘. Click on it and enter your password when prompted.
Step 4: Add a Passkey
Under “Additional Password Protection“, select ‘Add a passkey‘ and follow the on-screen prompts to generate your passkey. Your device will create a unique key pair for your account, enhancing your security.
Step 5: Using Your Passkey
Once your passkey is set up, you can use it to log in to your X account across different devices without needing to remember a password.
Simply choose the passkey option at login, and your device will authenticate your identity securely.
Deleting a Passkey
If you need to delete your passkey, the process is similar. Go to ‘Passkey’ under the ‘Security’ settings and select ‘Delete a passkey’. Enter your password when prompted and confirm the deletion.
Passkeys offer a seamless and secure way to access your X account, reducing the risk of phishing attacks and unauthorized access. By following these steps, you can easily set up and use passkeys, ensuring your X experience is both convenient and protected.
Catch up on news and other tidbits on our WhatsApp Community Page, Twitter/X, and subscribe to our weekly newsletter to ensure you don’t miss out on any news.