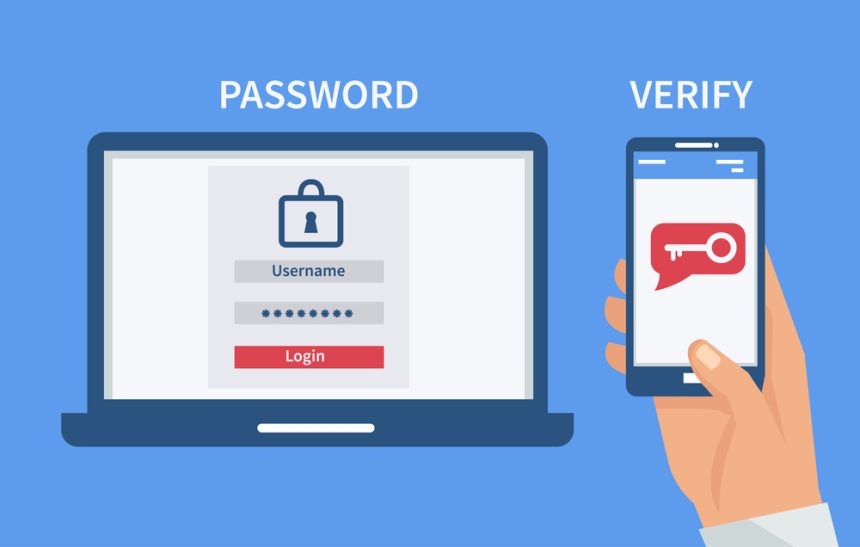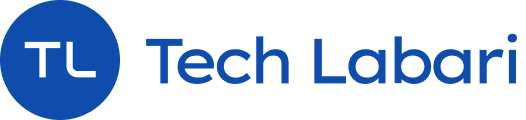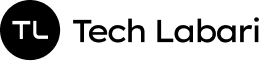Most mobile apps have two-factor authentication (2FA) for your security needs in addition to using your username and password.
In this guide, we’ll show you how to set up 2FA using the SMS method and the Authenticator app method.
SMS Method
- Go to your favorite mobile app and go to either Settings or Security (Some apps have a search feature in their settings which allow you search for “2FA”)
- In Settings, you should see something like “Security and Privacy” or an option to Set up 2FA.
- Depending on the app, it will ask you to use an SMS method or use an authentication app. We’ll first use the SMS method.
- After selecting the SMS method, you will be asked to enter your personal phone number to receive a verification code.
- Once you enter your number and submit, you will receive an SMS code you have to input into the app.
Once you enter the code, the 2FA setup should be complete.
Now whenever you log into the app, it will send an SMS code to your phone and you have to enter the code into the app to verify and log in.
Using Authentication App
You can use a variety of authentication apps including Google, Microsoft, or Twilio Authy to set up 2FA.
- Go into the security settings of your mobile app and look for the “Set up 2FA” setting.
- Select the Authenticator app method. On your phone, select which authenticator app you want to use and you will be shown a QR code. (You can also choose to enter a keycode if you don’t use the QR code method)
- With your authenticator app, find the Scan QR button, and the app will automatically be added to your 2FA settings.
Now, when you need to log in with the authentication app, you’ll need to find the specific app you added and enter a 6-digit code to log in.
These codes automatically reset after a short time so you’ll need to enter the code before the time expires.
Note: Not all mobile apps have 2FA in their security settings