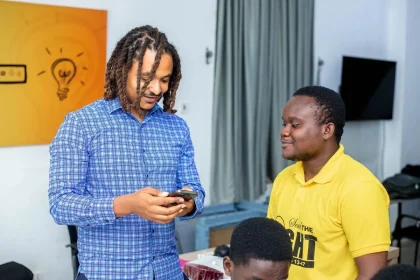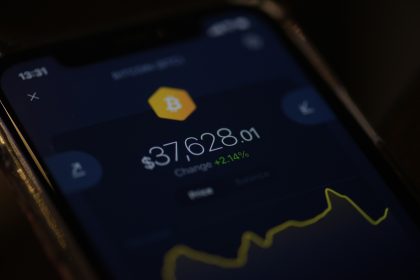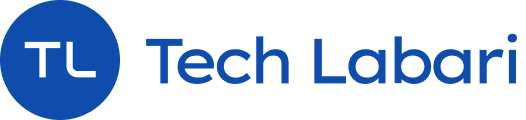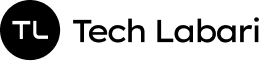Signal is a secure messaging app known for its end-to-end encryption, ensuring privacy for calls, messages, and media.
If you want to communicate securely, Signal is an excellent choice. Here’s a step-by-step guide to setting it up and using it effectively.
Step 1: Download and Install Signal
Signal is available for Android, iOS, Windows, macOS, and Linux.
- For mobile devices: Download Signal from the Google Play Store (Android) or Apple App Store (iOS).
- For desktops: Visit Signal’s official website and download the appropriate version for your operating system.
Step 2: Set Up Your Signal Account
- Open the Signal app after installation.
- Enter your phone number and tap “Next.”
- You will receive a verification code via SMS. Enter the code to verify your number.
- Set up your profile by adding a name and optionally a profile picture.
- Create a PIN for additional security, which will help protect your account.
Step 3: Adding Contacts
- Signal automatically detects contacts in your phone book who also use Signal.
- To manually add a contact:
- Tap the pencil icon (Android) or the compose button (iOS) and select “New Contact.”
- Enter the person’s phone number and save.
Step 4: Sending Messages and Making Calls
Sending Messages
- Open the Signal app and tap the pencil icon (Android) or compose button (iOS).
- Select a contact or search for their name.
- Type your message and press send.
- You can also send photos, videos, voice messages, and GIFs.
Making Calls
- Open a chat with the contact.
- Tap the phone icon for a voice call or the video camera icon for a video call.
- Ensure you grant Signal access to your microphone and camera if prompted.
Step 5: Using Advanced Features
Disappearing Messages
- Open a chat and tap on the contact’s name.
- Select “Disappearing messages” and set a timer for how long messages remain before disappearing.
Screen Lock
- Go to Settings > Privacy.
- Enable “Screen Lock” to prevent unauthorized access.
Linking Your Devices
- Open Signal on your desktop.
- Scan the QR code shown on your desktop using Signal on your phone by navigating to Settings > Linked Devices > Link New Device.
Step 6: Keeping Your Signal Account Secure
- Regularly update Signal to the latest version.
- Use a strong PIN to protect your account.
- Enable Registration Lock under Settings > Privacy to prevent someone else from registering your number on another device.