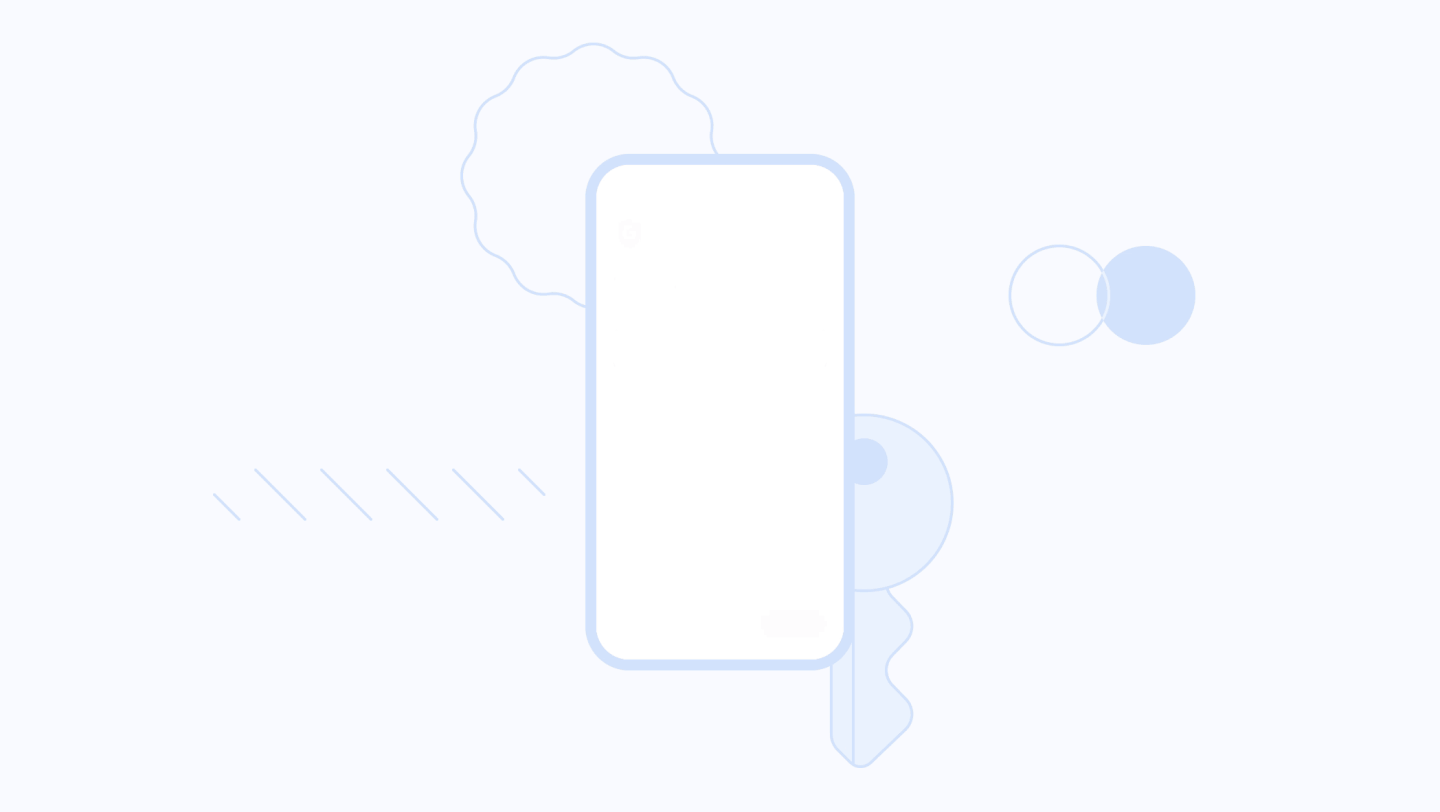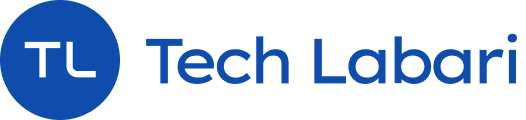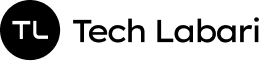Google Passkeys are a new feature that allows you to sign in to your Google account and other apps and websites without using a password. Instead, you can use your phone or a security key to verify your identity. This can make your online experience more convenient and secure. In this guide, we will show you how to set up and use Google Passkeys on your devices.
Enable Google Passkeys on your Google account
To use Google Passkeys, you need to enable them on your Google account first. To do this, go to https://myaccount.google.com/security and sign in with your username and password. Then, scroll down to the “Signing in to Google” section and click on “Use your phone or security key”. You will see a screen that explains how Google Passkeys work and what devices are compatible. Click on “Get started” to proceed.
Choose your verification device
Next, you need to choose which device you want to use as your verification device. This can be your phone or a security key. A verification device is what you will use to confirm your identity when you sign in to your Google account or other apps and websites that support Google Passkeys.
If you choose your phone, you need to have the Google app installed and updated on it. If you choose a security key, you need to have a compatible USB or Bluetooth device that supports the FIDO2 standard.
To choose your verification device, follow the instructions on the screen. You may need to scan a QR code, enter a code, or tap a button on your device. Once you have successfully chosen your verification device, you will see a confirmation message.
Step 3: Turn on Google Passkeys for other apps and websites
Now that you have enabled Google Passkeys on your Google account, you can also use them to sign in to other apps and websites that support this feature. To do this, go to https://passwords.google.com/passkeys and sign in with your Google account.
You will see a list of apps and websites that are compatible with Google Passkeys. You can turn on Google Passkeys for each app or website by clicking on the toggle switch next to it.
Step 4: Sign in with Google Passkeys
Once you have turned on Google Passkeys for the apps and websites you want, you can start using them to sign in without a password. To do this, simply go to the app or website and click on the “Sign in with Google” button.
You will see a screen that asks you to verify your identity with your verification device. Depending on the device you chose, you may need to unlock your phone, tap a button on the screen, or insert or press your security key. Once you have verified your identity, you will be signed in automatically.
Catch up on news and other tidbits on our WhatsApp Community Page, Twitter/X, and subscribe to our weekly newsletter to ensure you don’t miss out on any news.